
Настройка GPRS и установка Оперы Мини на Eee PC / Geektimes. Не так давно на Хабре промелькнула ссылка на англоязычную инструкцию по установке Оперы Мини на компьютер. Но, следуя ей, я столкнулась с моментами, потребовавшими «дополнительного копания».
Добившись результата, я как обычно записала для себя на будущее небольшую инструкцию — чтобы в следующий раз не вспоминать, что же именно я делала, и не гуглить инфу, а просто перечитать собственную заметку. Итак, я решила поставить Оперу Мини на свой Asus EEE PC 9. Eeebuntu. Впрочем, этот способ годится для любых операционных систем — Windows, OSX — лишь бы под ними запускалась Java- машина. Немного лирики. Последние 2 года на моих ноутах стояла Fedora. Сначала это была привычная мне по мастерхостовским хостингам Fedora Core 4, затем 7, 9 и наконец Fedora 1.
1) Если на компьютере не установлена Java, качаем её здесь. 2)Скачиваем микроэмулятор(в микроэмуляторе сразу 3 версии игры). После инсталляции требуется перезагрузить компьютер! После установки JAVA, необходимо разархивировать .
Господа модераторы, прошу сильно не пинать за то что создаю здесь эту тему. Прошёлся поиском по форуму, не нашёл такого. Загрузим файлы Оперы Мини. С помощью только что созданного пункта меню запустим микроэмулятор. На экране компьютера . Мобильный браузер Opera Mini можно установить на компьютер и использовать в качестве инструмента для эффективного . Хотелось бы обратить внимание, для работы Opera Mini ваш компьютер должен иметь прямой выход в интернет, и перед запуском браузера убедитесь .
Что же заставило меня несколько дней назад изменить любимой с незнакомцем, носящим столь пикантное для русского уха знойное африканское имя Eeebuntu? С середины 2. 00. C, J2. ME, PHP и т. Но, используя Eee, сталкиваешься с необходимостью каждый раз после установки системы брать напильник и доводить ось, устанавливая драйвера сетевой карты, Wi. Fi- модуля и т. д., и т. Лечится просто — переустановкой»), я поняла, что терпение мое закончилось. Так на моем Eee PC появился Eeebuntu.
Как зайти в LORDMANCER через микроэмулятор. Чингиз Маратов. Как скачивать с google play market на компьютер.

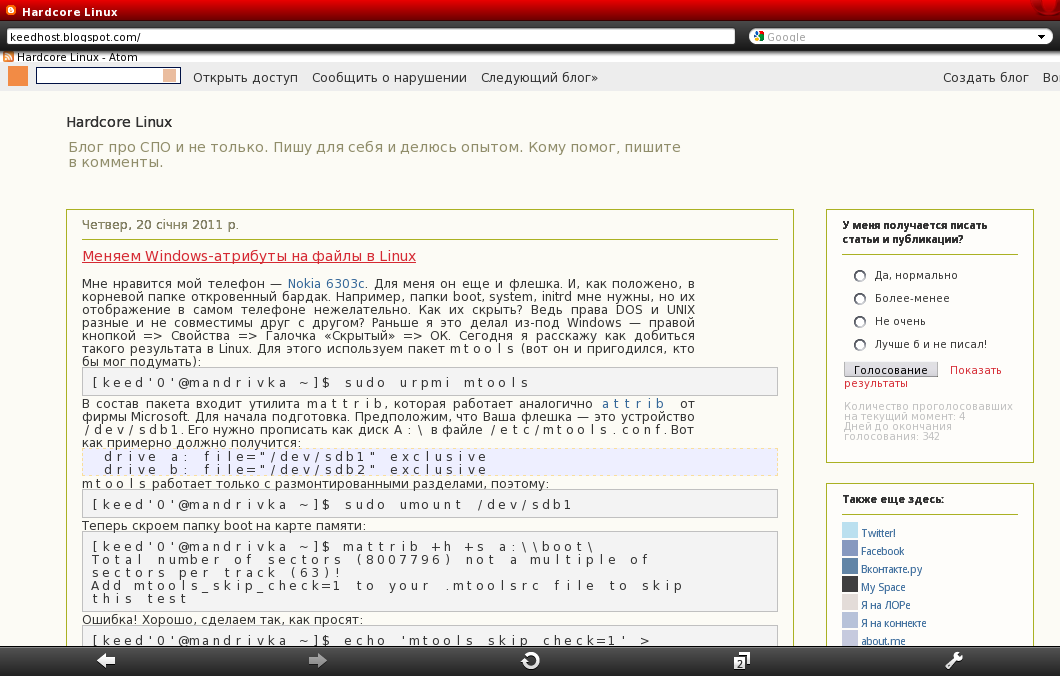
Проблем не возникло — он сразу узнал и сетевуху, и вайфай, он не стал предлагать завести нового пользователя, вводя логин/пароль в несменяемой кириллической раскладке, как это делала Федора. Аватар С Субтитрами. Ну а после того, как мой софт для работы в дороге прекрасно откомпилировался и заработал под новой осью, я поняла, что Eeebuntu — это надолго. Настройка GPRSДля GPRS- подключения я использовала утилиту wvdial. Сначала убедимся, что сервис bluetooth запущен (/etc/init. Если нужно, изменим bluetooth- режим лаптопа с невидимого на видимый другим устройствам. К сожалению, мне не удалось выяснить, как это сделать из консоли с помощью утилиты hciconfig — и я просто воспользовалась «синезубой» иконкой в системном трее Гнома, выбрав «Параметры» («Preferences») - > «Виден и доступен для других устройств» («Always visible»). На телефоне (у меня приведены действия для телефона Nokia E6.
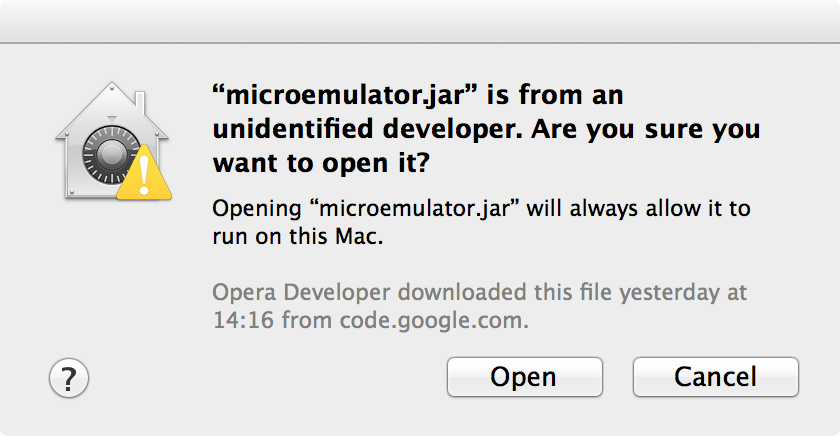
Меню - > Связь - > Bluetooth. Перейдем во вкладку «Сопряженные устройства». Функции - > Нов. Новый поиск. Укажем в списке обнаруженных устройств наш ноут и нажмем на телефоне «Выбрать». Утвердительно ответим на вопрос «Разрешить автоматическое подключение устройства?» Телефон предложит ввести секретный цифровой код для связи. Только не вводите что- то общеупотребимое вроде «0.
Лучше укажите в качестве кода номер какого- нибудь телефона своих знакомых. На компьютере появится окно с предложением ввести код. Введем этот код. Снова кликнем на иконке Bluetooth и переключим режим в «Другие устройства могут подключиться» («Hidden»). Закроем окно «Параметры Bluetooth». Познакомив телефон с ноутбуком, приступим к настройке GPRS- соединения.
Пропишем параметры соединения в /etc/wvdial. В моем случае (МТС, Москва) они получились такими. Установка Java. В англоязычной инструкции предлагалось использовать одну из «сторонних» реализаций Java. Я же занимаюсь разработкой для мобильных, мне проще воспользоваться привычной мне Sun'овской. Я установила JDK (Java Development Kit). Если вы не занимаетесь Java- разработкой, можете установить менее «объемную» JRE (Java Runtime Environment). Так как у моего нетбука не предвидится других пользователей, то при установке ОС диски я назначаю следующим образом: 4- гигабайтный SSD- «диск» монтируется как .
Так что JDK я устанавливала в /home/yana/jdk. С админской точки зрения это категорическое ламерство, впрочем, вы на своем компьютере можете сделать правильно (буду благодарна за советы по грамотному разбиению дисков нетбука), я же пока сделала так, как мне удобно. Эмулятор «мобильной явы»Официальный сайт «микроэмулятора» — microemu. Попадаем с него (Download - > Releases) на Source.
Forge. net, откуда загружаем последнюю версию microemulator'а. Распакуем загруженный архив. Теперь создадим пункт меню для запуска микроэмулятора: System - > Центр управления (Preferences) - > Main Menu - > New Item. В открывшемся окошке настройки нового элемента меню пропишем: Type: Application. Name: Micro. Emulator.
Command: < путь к каталогу Java> /bin/java - jar < путь к каталогу, в который распаковался микроэмулятор> /microemulator. В моем случае поле Command выглядит так: /home/yana/jdk.
Ставим Оперу. Загрузим файлы Оперы Мини. С помощью только что созданного пункта меню запустим микроэмулятор. На экране компьютера появится изображение мобильника. Но серфить по вебу на миниатюрном экранчике виртуального телефона — как- то не comme il faut. В меню микроэмулятора выбираем: Options - > Select device. В списке файлов укажем microemu- device- resizable. В списке девайсов выберем «Resizable device — russian keyboard», кликнем на «Set as default» и закроем окно списка устройств: «Ok».
Теперь нажмем на кнопке «Resize» в правом нижнем углу окошка. Для экрана своего Asus Eee PC 9. Теперь запустим в микроэмуляторе Оперу Мини: File - > Open JAD File.., укажем загруженный нами недавно jad- файл Оперы Мини (потом выбирать Оперу Мини можно будет гораздо быстрее: File: > Recent MIDlets..). В окне эмулятора появится строчка «Opera Mini» — даблкликнем по ней. Опера запущена! Для удобства в меню Оперы можно установить самый большой шрифт: Меню - > Инструменты - > Параметры; Размер шрифта: Очень большой. Проблемы с микроэмулятором. Первая проблема, с которой я столкнулась — это невозможность ввести текст.
Пытаясь ввести логин, пароль или любой другой текст на веб- странице, я попадала в капкан: клик мышью ни по левой и правой экранным кнопкам «Ok» и «Cancel», ни по углам окошка программы, ни Enter с Esc'ейпом — ничего не помогало, вернуться из окна ввода текста на веб- страницу у меня не получалось. В доках к микроэмулятору найти ничего не удалось. Попробовала перехитрить эмулятор, переключив эмулируемый девайс с Resizable device на Default device. На экране нетбука вместо большого окна браузера снова появляется изображение мобильника с крошечным экранчиком и кнопками — и правый/левый софт прекрасно нажимаются мышкой.
Но после переключения девайса эмулятор сбрасывает текущее приложение. Методом тыка мне удалось- таки выяснить, что левому и правому софтбаттонам соответствуют клавиши F1 и F2.
Вторая проблема: в окнах ввода текста без проблем можно печатать латиницей. Но буквы кириллицы иногда (часто!) просто перестают вводиться. Найденное мною решение — не самое удобное, но вполне рабочее: предварительно напечатав текст в текстовом редакторе, я переношу его в эмулятор с помощью обычного copy/paste. Неудобно — но лучше уж так, чем никак.
А вот загружать файлы и копировать текст или URL из браузера мне так и не удалось.